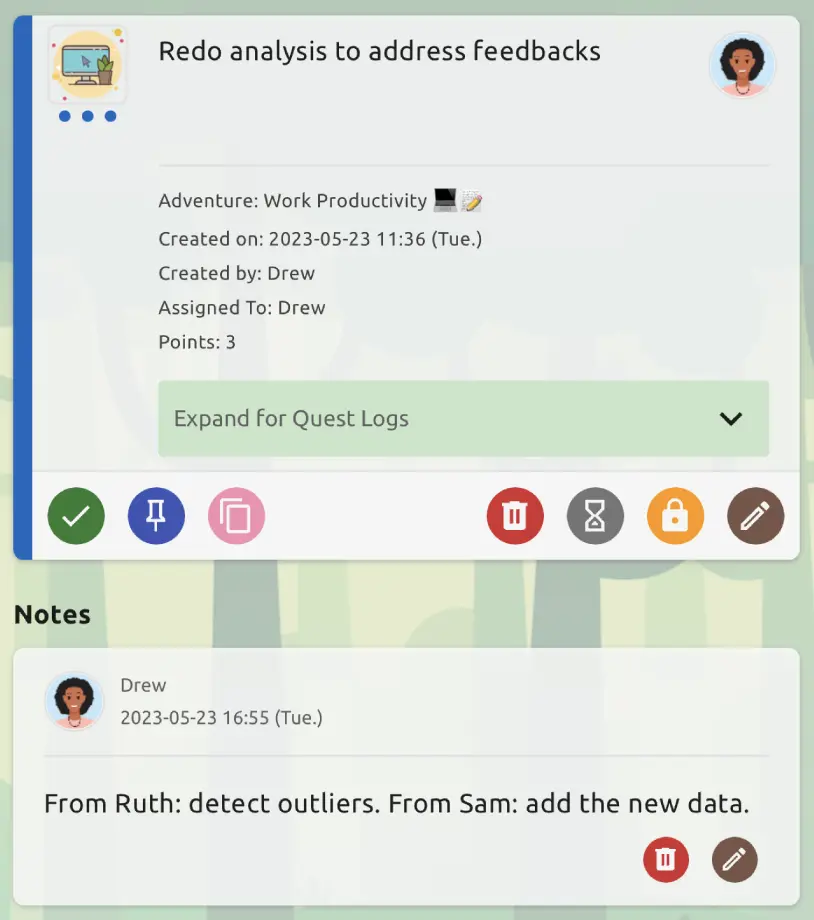Quest Detail
Tapping on any quest in the Home Screen takes you to its Quest Detail Screen. In the Quest Detail Screen, you can edit a new or existing quest, view additional quest information, or take other quest actions.
Add Quest
When you add a new quest, you have many options to customize and organize it.
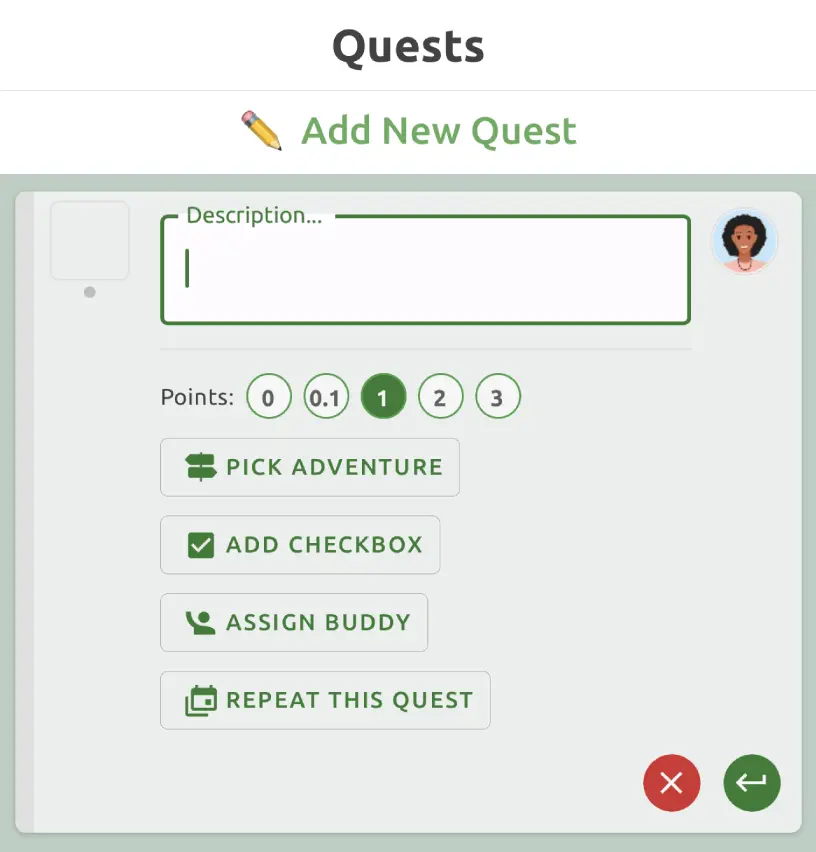
Description: This is the title of your quest, for example, "do laundry", "read chapter 8", or "write a blog post".
Points: Number of points you will earn when you complete this quest.
Pick Adventure: Categorize this quest as part of an adventure. For example, "do laundry" might be part of the "Household Chores" adventure. Create adventures in the Adventures screen from the bottom navigation bar.
Assign Buddy: Heros sometimes can't do it all alone. For Adventures that you share with buddies, you can assign a quest to a buddy.
Repeat this Quest: For reminders, routines, and habits. You can set up a quest to repeat daily, weekly, or monthly.
Action Buttons
When you view a quest, there are many action buttons on the bottom of the quest card.
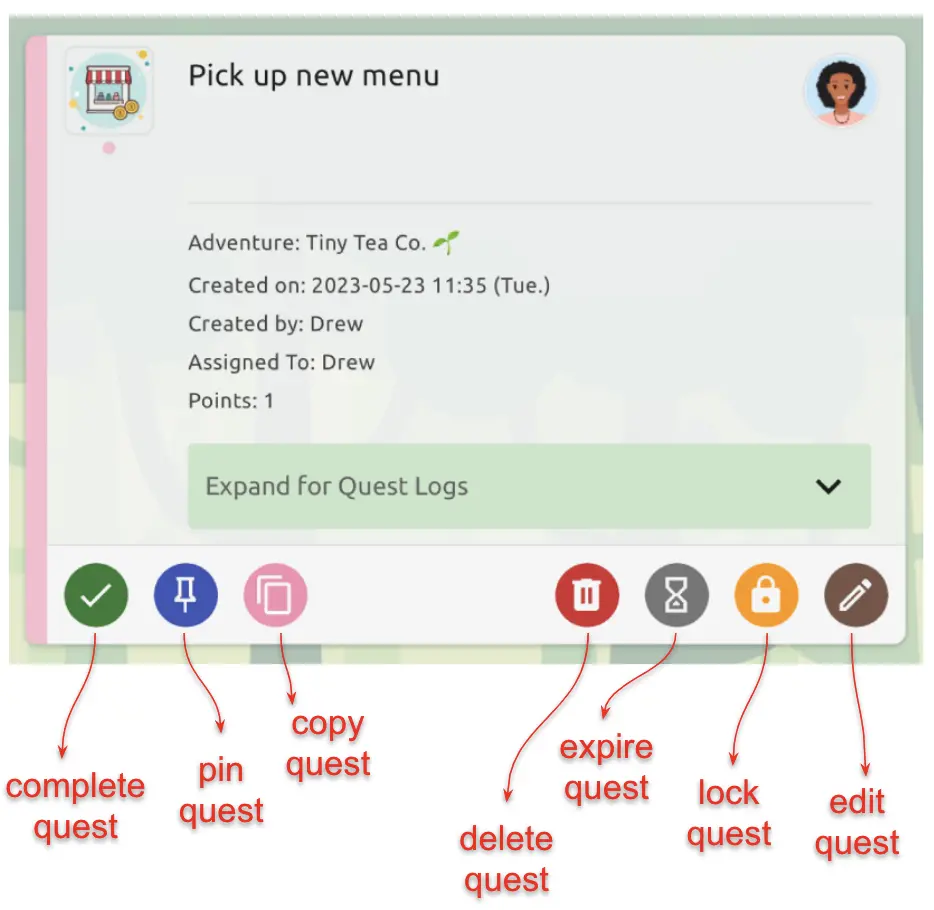
complete quest: Complete this quest.
pin quest: Pin this quest to the top of the quests list.
copy quest: Make a copy of this quest, say, if you'd like to do the same quest again.
edit quest: Go into Edit mode and Edit this quest.
lock quest: Lock this quest until a later time, or until another quest is completed, or until manually unlocked later. You can use quest locking to hide away lower priority quests.
delete quest: Delete this quest, which removes it from record.
Mark Quest as "In Progress"
If you are the assigned hero of a quest, you can mark it as in progress by clicking on your avatar.
You can undo this by clicking on your avatar again.
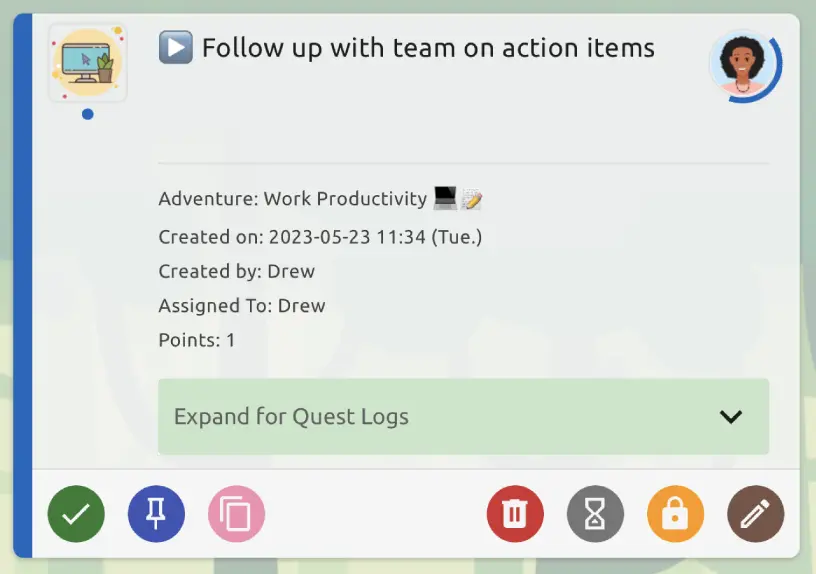
Action Buttons for a Completed Quest
For a completed quest, you will see action buttons specific to its completion status.
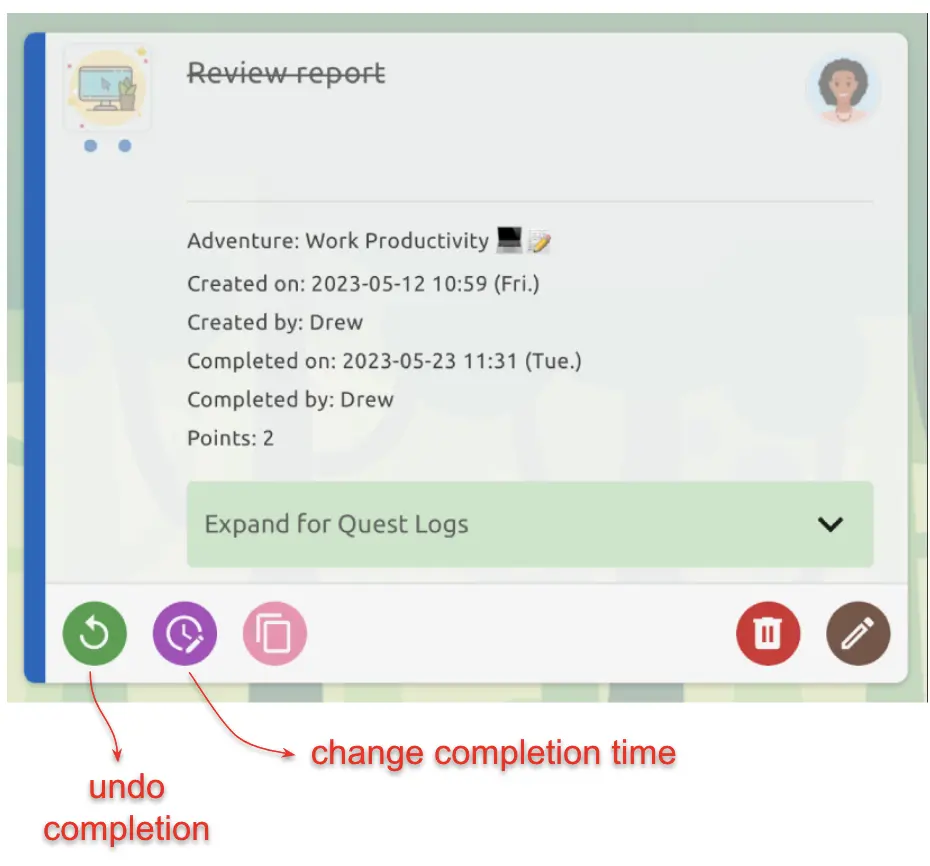
- undo completion: Mark this quest as open again.
- change completion time: Change the completion time of this completed quest. For example, if you completed a quest yesterday but forgot to mark it, you can change the completion time to yesterday.
Edit Quest
When you edit a quest with the edit button, you can update any of the quest options.
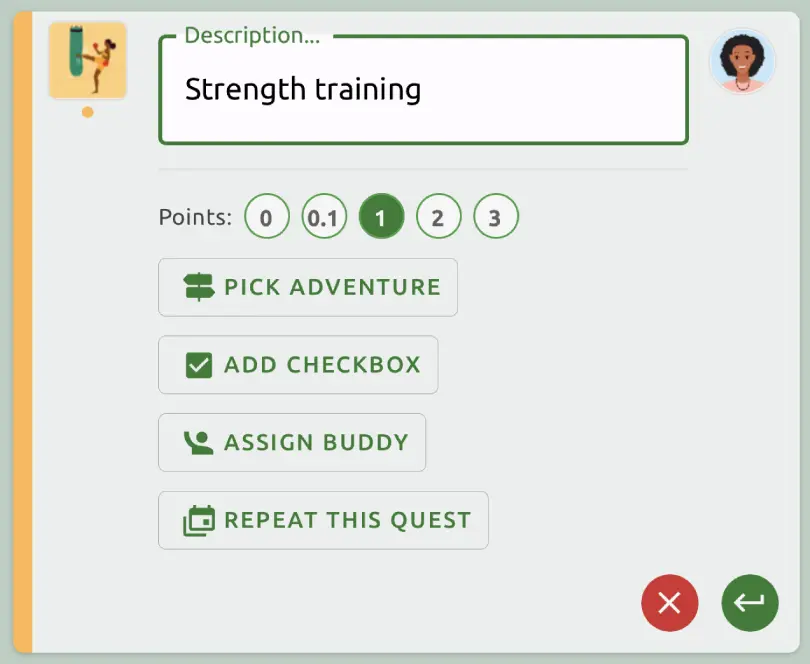
Quest Checkboxes
Sometimes a quest can have subtasks that you'd like to further break down and keep track. You can do so with quest checkboxes.
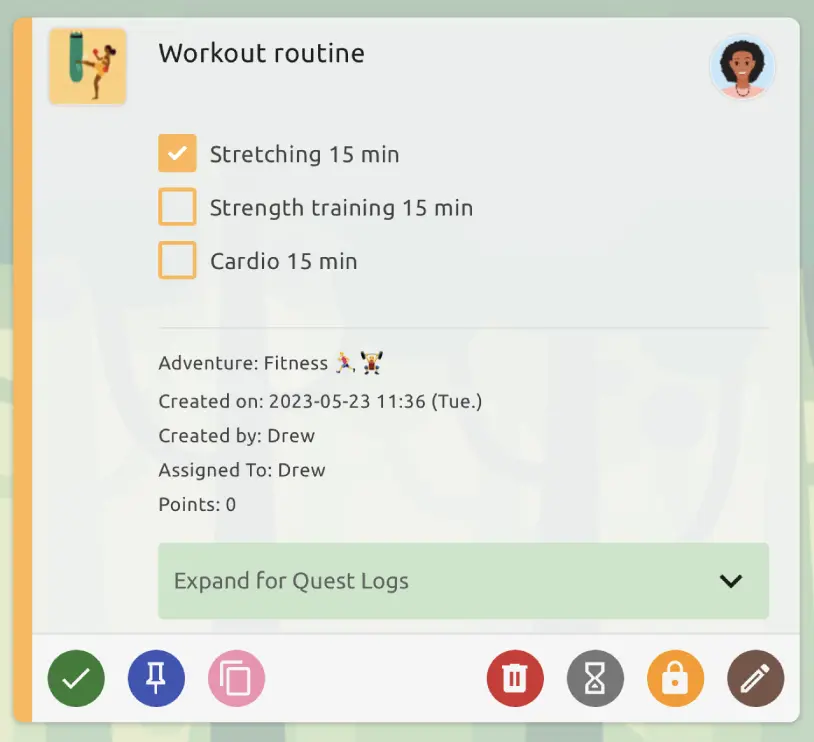
When you are editing a quest, you can also add checkboxes, as well as edit, sort, or delete existing checkboxes.
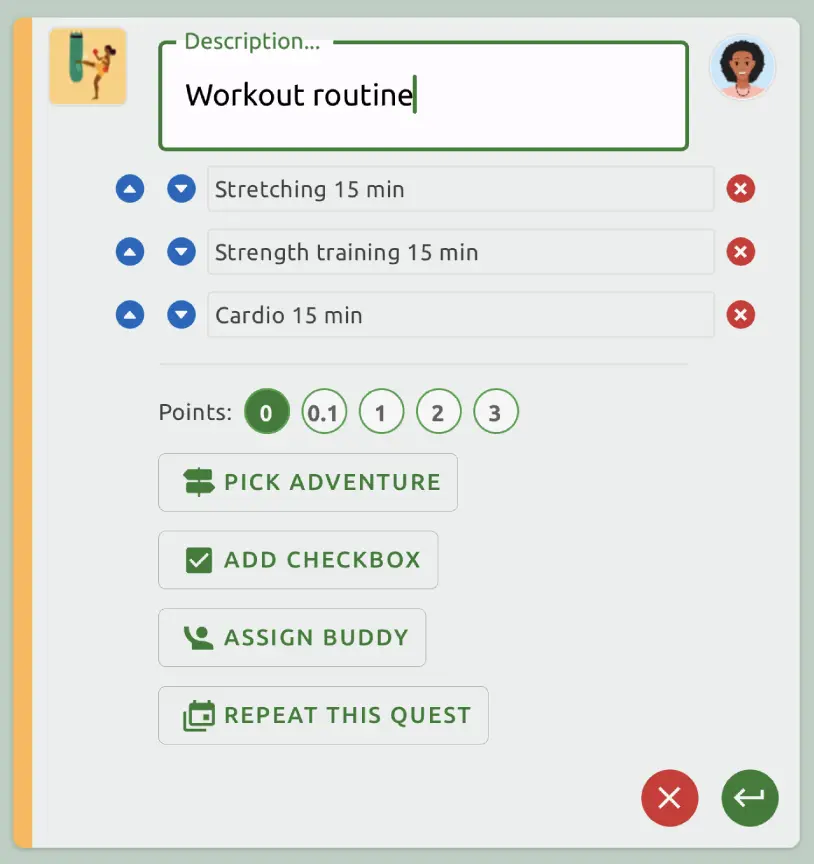
Repeat Quest
You can set up a quest to repeat with the Repeat this Quest button when you are editing a quest. This button opens up a "Repeat this Quest" user interface.
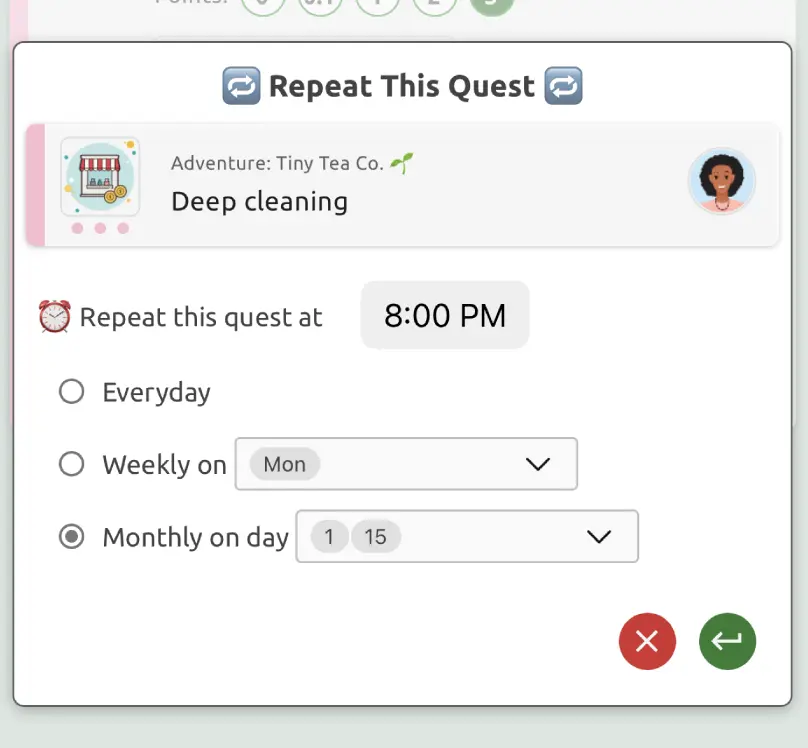
Here, you can set up the quest to repeat daily, weekly, or monthly. At the desginated time, a copy of this quest will be created automatically.

If you want to edit this repeat quest, for example, change the cadence or number of points, you can find the source quest within the Adventure Details screen.
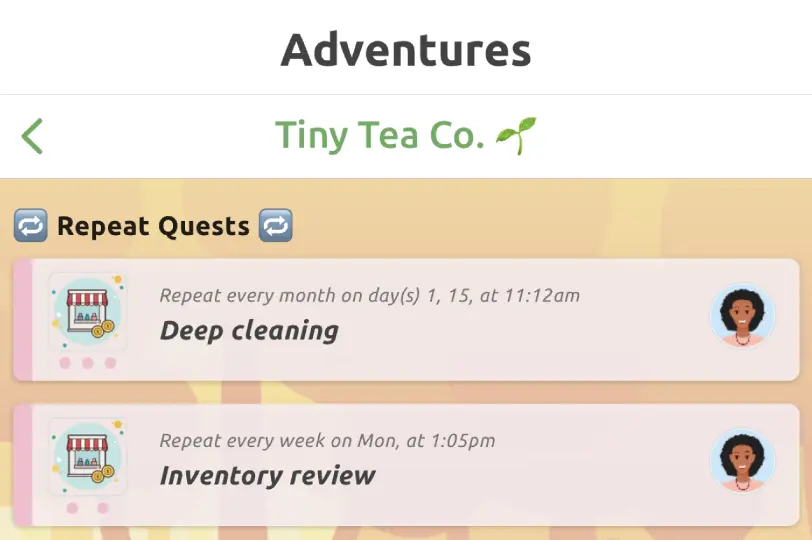
Lock Quest
Sometimes a quest is not ready to be worked on until a later time. In this case, you can use Lock Quest to keep your quest list clean and organized.
Clicking on the Lock Quest button brings up the "Lock Quest" user interface.
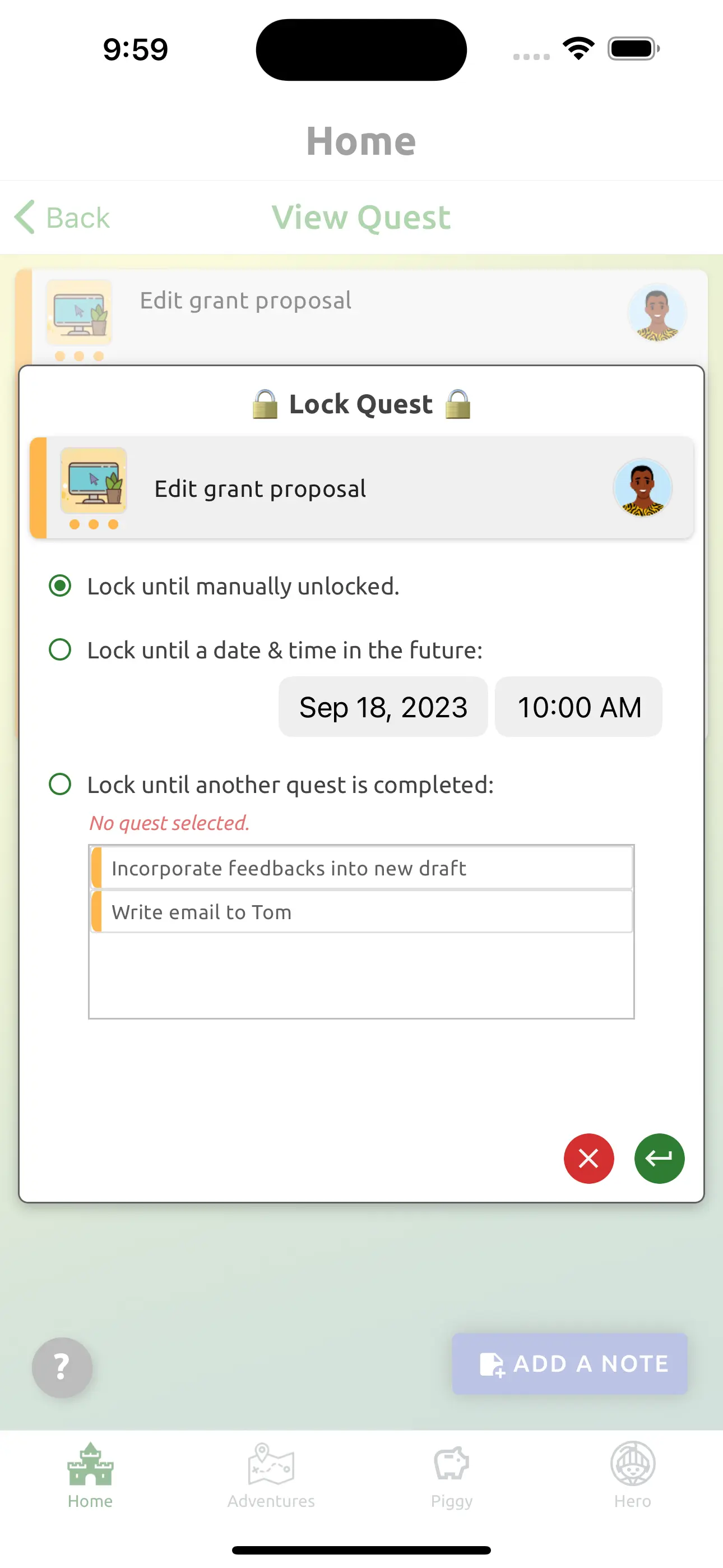
Here, you can set a date and time when you want to unlock this quest. At the designated time, this quest will be unlocked automatically.
Alternatively, you can lock the quest by "dependency", so that it's unlocked automatically when a blocking quest in the same adventure is completed.
Notes
You can add notes to a quest by clicking on the "Add a Note" button on the lower right corner.
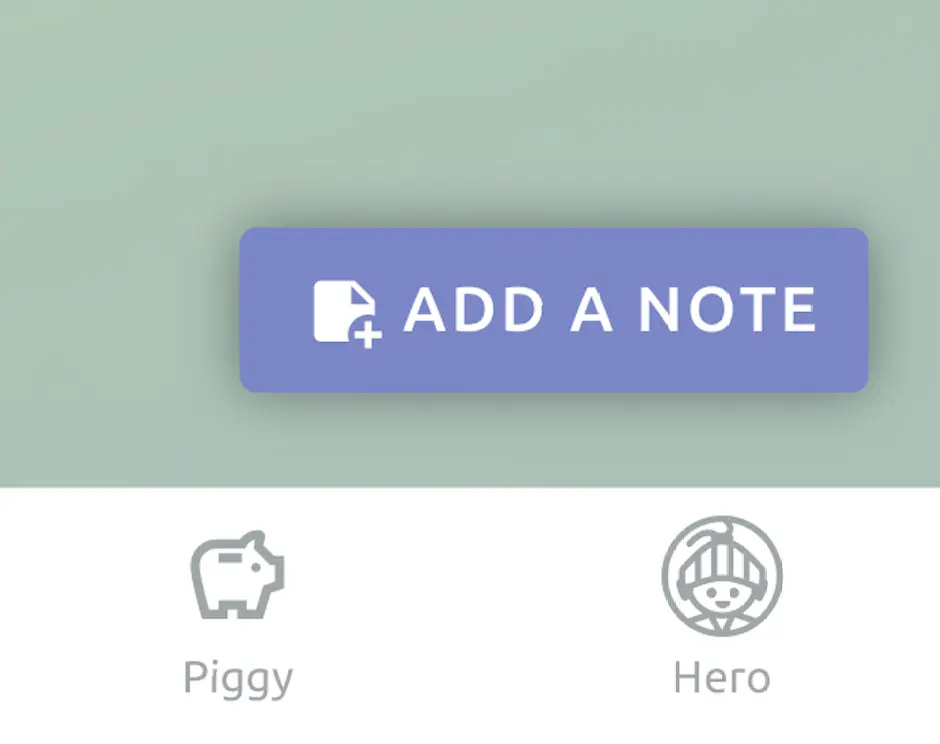
A note can be an image, a text, or a combination of both.
If a quest has notes, they will be displayed below the quest detail card.